本教程视频已同步到B站: 程序员的C——实用编程,不玩虚的!
环境准备
Windows环境搭建
我们在Windows上使用GCC编译器以及一些GNU工具链来模拟Linux 下的C语言学习体验,这样一来,我们既能使用熟悉的Windows系统,也能利用GNU工具链来学习C语言,熟悉了GNU工具链,就相当于掌握了Linux C的开发环境。
安装 MinGW-W64
下载一个64位Windows版本的GCC——MinGW-W64
下载地址
如上,它有两个版本,sjlj和seh后缀表示异常处理模式,seh 性能较好,但不支持 32位。 sjlj 稳定性好,可支持 32位,推荐下载seh 版本
将编译器安装到自己准备好的目录,完成安装后,还需要配置一下环境变量,将安装目录下的bin目录加入到系统Path环境变量中,bin目录下包含gcc.exe、make.exe等工具链,这些也就是GNU工具链。(相信有过编程经验的人,大都知道环境变量怎么配置,如不知道,请直接去Google搜索 Windows系统如何配置环境变量)
检查环境
配置完成后,检测一下环境是否搭建成功,打开cmd命令行,输入gcc -v、make -v能查看版本号则成功。
选择编辑器
能同时满足简单好用、界面美观、功能强大、轻量级等特点的编辑器并不多,这里推荐最目前最流行人气最高的VS Code编辑器。
安装编辑器和插件
首先下载VSCode编辑器 ,然后安装插件并配置调试环境。官方下载地址
注意,这里是VSCode编辑器,不是 Visual Studio IDE,这完全是两个不同的东西,虽然都是微软出品。
有了编辑器,但我们还需要安装一个C/C++插件,它能进行一些代码智能提示、语法检查之类的辅助功能。我们打开编辑器,在插件商店中搜索C/C++插件,点击Install进行安装,安装完成后,可能需要重启编辑器。

配置调试环境
实际上不配置调试环境一点也不影响我们写代码,但是在学习C语言的过程中,借助调试功能可以帮助我们形象的理解很多概念,而且调试功能对于我们查找BUG等问题非常有帮助。
如何配置调试环境呢?实际上VS Code编辑器并不具备任何调试功能,调试功能是GNU工具链提供的,它在我们之前安装MinGW-W64的那个bin文件夹里面,它的名字叫gdb.exe,如果大家之前的环境配置Ok,那么可以在cmd命令行输入gdb -v查看调试器的版本。这其实就是告诉大家,即使你不配置VS Code,也可以直接在命令行输入gdb命令来调试代码,但是这样会显得繁琐和不友好,配置一下VS Code就能通过图形界面的方式来调试程序,体验瞬间提升。
这里给出一个官方提供的配置调试环境的完整指导教程,如果英语好,有耐性还是建议好好看看 官方配置指南
具体步骤如下
-
创建一个存放代码的文件夹,例如
c_code,然后新建一个文本文档,改名为test.c文件 -
打开VS Code编辑器,在顶部菜单栏中选择【File】=> 【Open Folder】来打开刚刚创建的
c_code文件夹 -
在编辑器左边的资源管理栏中选择
test.c文件打开,并输入如下测试代码保存#include<stdio.h> int main(){ int i,j,k; i = 10, j=8, k=2; printf("result is %d",i+j+k); } -
按【F5】键调试,这时会弹出一个对话框,选择打开编辑
launch.json配置文件,有时候可能会直接跳出launch.json的配置文件,根据实际情况修改默认配置即可{ "version": "0.2.0", "configurations": [ { "name": "(gdb) Launch", "type": "cppdbg", "request": "launch", "program": "${workspaceRoot}/${fileBasenameNoExtension}.exe", "args": [], "stopAtEntry": false, "cwd": "${workspaceFolder}", "environment": [], "externalConsole": true, "MIMode": "gdb", "miDebuggerPath": "G:\\developer\\mingw64\\MinGW\\bin\\gdb.exe", "preLaunchTask": "build c project", "setupCommands": [ { "description": "Enable pretty-printing for gdb", "text": "-enable-pretty-printing", "ignoreFailures": true } ] } ] }有一个地方需要特别说明,请将如上配置文件中的
"miDebuggerPath"值配置成你自己电脑上的gdb.exe路径,其他的直接参照我这份配置即可。 -
配置调试前的编译任务。我们要想调试代码,首先需要将代码加特定参数编译成可执行程序,这一步就是配置编译任务的。在编辑器中,使用组合快捷键【Ctrl】+【Shift】+【p】打开命令面板,输入
Tasks:进行联想,选择如下的Default Build Task

选择如下项,创建一个tasks.json配置文件

选择Others模板

{ "version": "2.0.0", "tasks": [ { "label": "build c project", "type": "shell", "command": "gcc", "args": [ "-g", "${file}", "-o", "${fileBasenameNoExtension}.exe" ], "group": { "kind": "build", "isDefault": true } } ] }大家直接参照我这里的配置文件配置即可,有一点说明一下,
"label": "build c project"这里是给这个任务起了一个名字,这个名字叫什么不重要,但是它直接对应的是launch.json中的"preLaunchTask": "build c project"这一行,因此两边名字一定要一致,如果你改了这个label名的话。 -
检测调试环境。给代码加一个断点,例如鼠标单击第6行的行号之前区域

如图,这里就给第6行代码打了一个断点,编辑器里面会呈现出一个红色小点,启动调试时,程序就会在第6行卡住。我们直接按【F5】键开启调试,会发现代码卡在了第6行,该行会变色,观察断点处也有变化

此时代码已处于调试状态,将鼠标移动到断点那行之前的变量上,即可查看此刻变量的值是多少,这就是所谓的调试。要记住,只能查看断点之前的变量,因为断点之后的代码还没有被执行。

如上图,不仅可以用鼠标查看,编辑器左侧面板也会显示出当前已经执行过的代码中的变量情况。此时,如想继续往下一执行,直接按一次【F10】代码就会往下再运行一行。

除了快捷键,也可以使用鼠标点击悬浮菜单中红框的键,它对应【F10】,其他控制键,大家自行探究。
编译代码
去插件商店安装Code Runner插件,可使用鼠标右键菜单直接编译运行

编辑器会弹出底部面板,显示输出的结果,同时,在当前代码目录下还会生成一个同名可执行文件,本例则生成了test.exe
Linux 环境搭建
以Ubuntu为例,安装C开发环境
sudo apt install build-essential
Mac 环境搭建
brew install gcc
或者在应用商店下载xcode集成工具,使用clang编译器
附录
Linux 目录体系
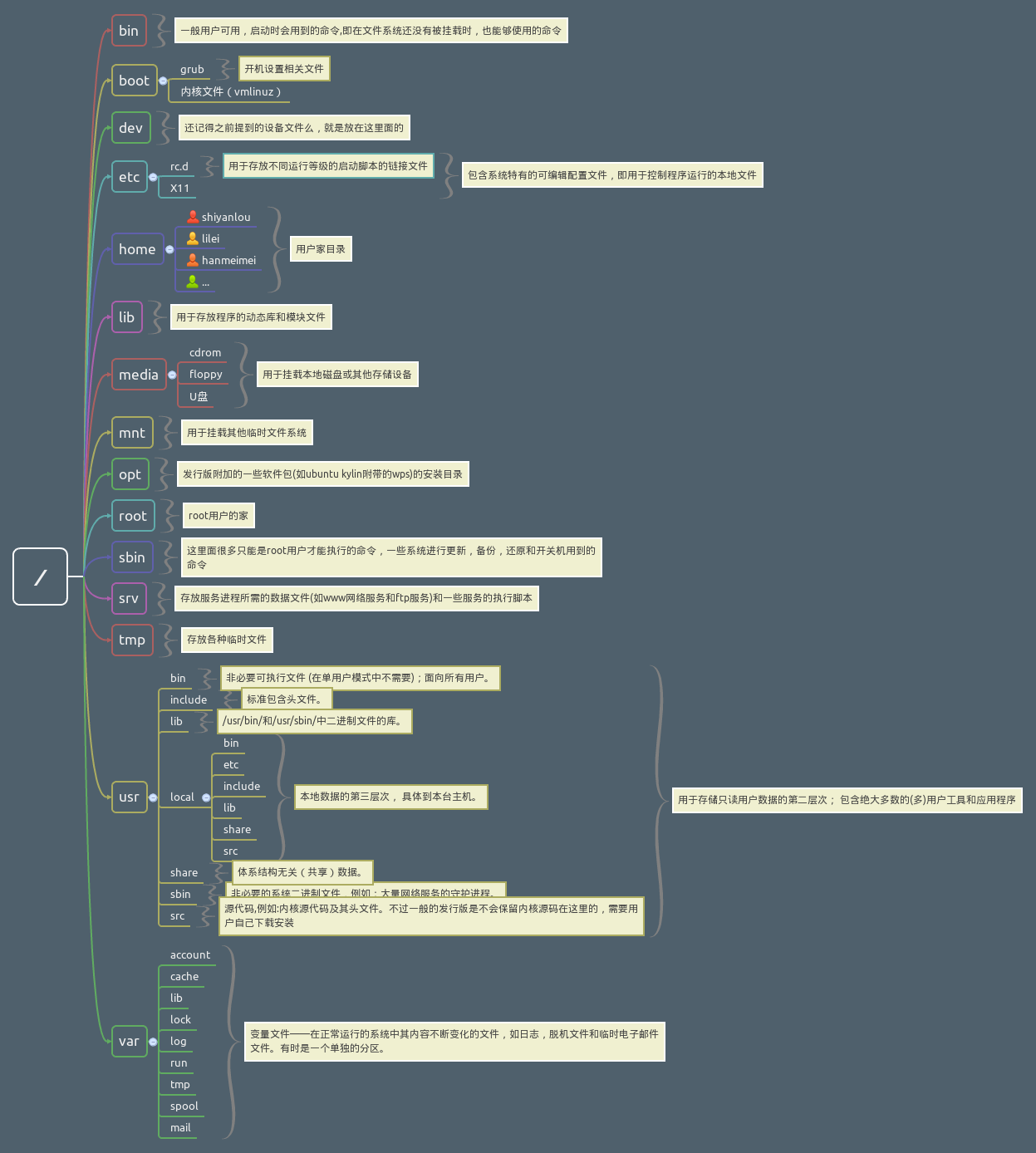
权限体系
切换root用户
命令行输入:su,然后输入密码(即你的登录密码,且密码默认不可见)
不建议直接切换到root用户,但某些时候需要root权限时,可以在命令前加上sudo,暂时获得root权限来执行一个命令。
文件权限

owner 表示所有者,缩写u,group 表示用户组,缩写g,other 表示其他,缩写o
- r:可读取
- w:可修改文件
- x:执行权限,可执行
chmod命令修改文件访问权限:
# 命令格式
chmod who opt per file
-
who:u g o a(all)
-
opt:+ – =
-
per:r w x X
实例:
# 为所有用户赋予test文件的可执行权限
chmod a+x test
除此外,还有一种数字表示法
| rwx | rw- | r– | |
|---|---|---|---|
| 二进制表示 | 111 | 110 | 100 |
| 十进制表示 | 7 | 6 | 4 |
chmod 764 file命令,即表示给file文件添加 rwxrw-r– 权限
注意,如果是操作目录,需要加上-R参数



